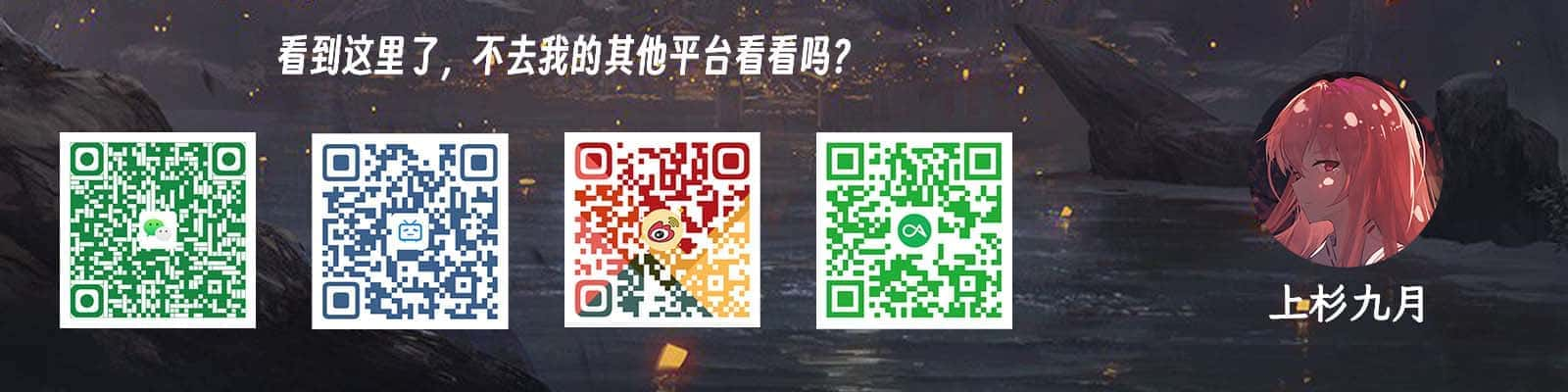一、选购服务器
关于在本地使用虚拟机创建Linux服务器和使用云服务器,两者的区别在于你的应用方向。本地的服务器通常有着较高的性能,可以挂载更多的服务,承接更高的性能需求。对于云服务器,更多的价值在于公网 IP,对于我们个人来说,面向互联网的服务多数资源消耗较少,因此花钱买到公网 IP 更符合我对个人使用云服务器的看法。
国内有不少的云服务厂商,他们的价格和服务器配置差距挺大,作为一个初次使用云服务的用户,很多厂商都可以白嫖到试用机会。建议在确定好要购买长期使用之前,先试用一下,感受一下网页控制台是否足够方便,是否符合自己的使用习惯。
当你选定一家云服务商后,这里建议域名注册,备案等等服务也都在同一家云服务商进行购买。例如我个人的服务器,CDN,对象存储服务都是使用的腾讯云,这样使用起来更方便,不用切换其他云服务的控制台。
最后注意一下,一定要关注各家云服务厂商的优惠活动,建议首选知名的云服务商,以便保证后续服务。
以下是我的服务器运行情况


二、安装基本环境
整篇文章都将使用华为云的 2H2G 服务器进行测试演示,一年只需要 36 元,感觉十分合适,如果活动还在是很推荐入手的。


1. 安装 SSH 工具
SSH 工具有很多,这里我在 macOS 上经常使用的是FinalShell,个人感觉还是很方便的,界面也很清晰。

当然在 windows 端我更推荐使用MobaXterm,GitHub 上有位大佬精心做了汉化。

三、服务器基本配置
1. 镜像选择与重置密码
镜像的选择其实差别并不是很大,Ubuntu 和 Debian 二选一就可以了。

建议在装完系统后手动重置一下密码,并牢记此密码。
2. 配置SSH工具
在 Finalshell 中配置 SSH 连接,在主机处填入云服务器的公网 IP,用户名默认为 root。

连接成功如下所示,可以看到 Finalshell 能够显示服务器基本的负载信息,并且可以在软件底部实现上传操作。

四、 安装面板
4.1 常见面板介绍
相比于使用终端进行操作,对于小白来说,使用面板更加方便。
目前有两个比较流行的面板,宝塔和 1Panel,宝塔稳定性更强,但是界面含有不少的付费要素,且必须绑定宝塔账号。1Panel的界面干净整洁,在去年的使用中出现了几个小 bug,稳定性相较于宝塔逊色一点。本篇文章将会使用 1Panel 进行演示。
宝塔面板

1Panel


在宝塔和 1Panel 之外还有一些其他的面板,朋友们也可以尝试一下。
耗子面板


4.2 一键安装面板
在终端输入以下命令安装 1Panel 面板。
curl -sSL https://resource.fit2cloud.com/1panel/package/quick_start.sh -o quick_start.sh && sudo bash quick_start.sh |
设置面板的安装目录,这里保持默认即可。

由于国内连接 Docker 服务不够稳定,后续在线安装 Docker 服务可能会出现错误提示,请不要在意,整体的下载速度较慢。
Docker 安装完成后,安装程序会让你选择访问面板的端口,这里建议更换默认端口为一个你容易记住的端口。

设置完成端口后,需要设置一个安全入口,同样设置一个你能够记住的字符串。

后续需要配置面板管理的用户名和密码,请尽量保证密码的复杂,不要使用简单密码。
当安装程序结束后,你将可以看到外网访问地址,此时请在云服务商的安全组策略中放行刚刚设置的面板端口。这里以华为云为例,在策略组的入方向规则中放行端口。

此时访问http://ip地址:端口/安全入口字符串就可以进入面板。

五、 Docker 相关配置
5.1 Docker 镜像加速配置
目前国内不少 Docker 的镜像站都不再提供服务,这里我提供一些正常运营的 Docker 镜像站。
5.1.1 使用终端设置镜像源
在终端使用命令行,设置镜像源。
sudo tee /etc/docker/daemon.json <<EOF |
5.1.2 在面板中修改镜像源
在 1Panel 面板的容器 - 配置中添加镜像加速地址。

可以直接使用的镜像站
以下是可以直接使用的镜像源,如果其中有源失效,请及时告知博主。
如果你有比较可靠的镜像源,也请在评论区留言,感谢!
## 1Panel |
需要特定条件才能使用的镜像站
仅支持阿里云相关云产品使用,每一个账号有独立的镜像地址,如果购买的云服务商为阿里云,那就可以使用阿里云提供的 Docker 镜像加速。

5.1.3 测试拉取镜像
在容器 - 镜像 - 拉取镜像中测试拉取linuxserver/qbittorrent镜像。
由于镜像站不会镜像 DockerHub 全部的镜像,有些冷门镜像无法拉取很正常。


六、ShellClash 代理配置
由于例如 GitHub,DockerHub 等服务在国内的服务器上难以访问,还是建议各位在服务器上安装一个简易的 Clash,方便克隆 Github 仓库以及拉取 Docker 镜像。
6.1 安装 ShellClash
在终端执行以下命令
export url='https://fastly.jsdelivr.net/gh/juewuy/ShellCrash@master' && wget -q --no-check-certificate -O /tmp/install.sh $url/install.sh && bash /tmp/install.sh && source /etc/profile &> /dev/null |
选择公测版 - 在/usr/share目录安装 - 确定,一键安装 ShellClash



6.2 配置 ShellClash
在终端输入 clash 进入管理界面,首先选择Linux设备代理本机流量

然后开启公网访问dashboard面板,以便管理 clash 的配置文件

设置面板访问密钥,并开启自动任务


选择在线生成配置文件,并在之后的提示中导入订阅链接。

此时就可以愉快的访问 Github 与 Docker Hub了。
为了方便管理,这里建议安装 dashboard 面板

此时在安全组放行 9999 端口,即可访问后台管理面板公网IP:9999/ui


6.3 测试以及注意事项
可以看到,当你配置镜像加速的时候,如果可以从镜像站拉取到镜像,会优先从镜像站下载。

如果到了实在没有镜像站可用的时候,或者镜像站并没有对应的镜像,便可以通过代理下载。

注意,当不需要使用代理的时候,请及时关闭代理,同时建议关闭 shellclash 的开机自启,以免影响服务器其他服务正常的运行。